
Step 8: Back out to Privacy Settings again, and select Account Info. Alternatively, select the individual apps that you do and don’t want to use your location information. Scroll down until you find Location settings. Step 6: Back out to the Privacy Settings menu again. When you’re done, it should say next to Diagnostic data that you are only Sending required data. Step 5: Select each of the options in turn and toggle them off, especially the Send optional diagnostic data option.
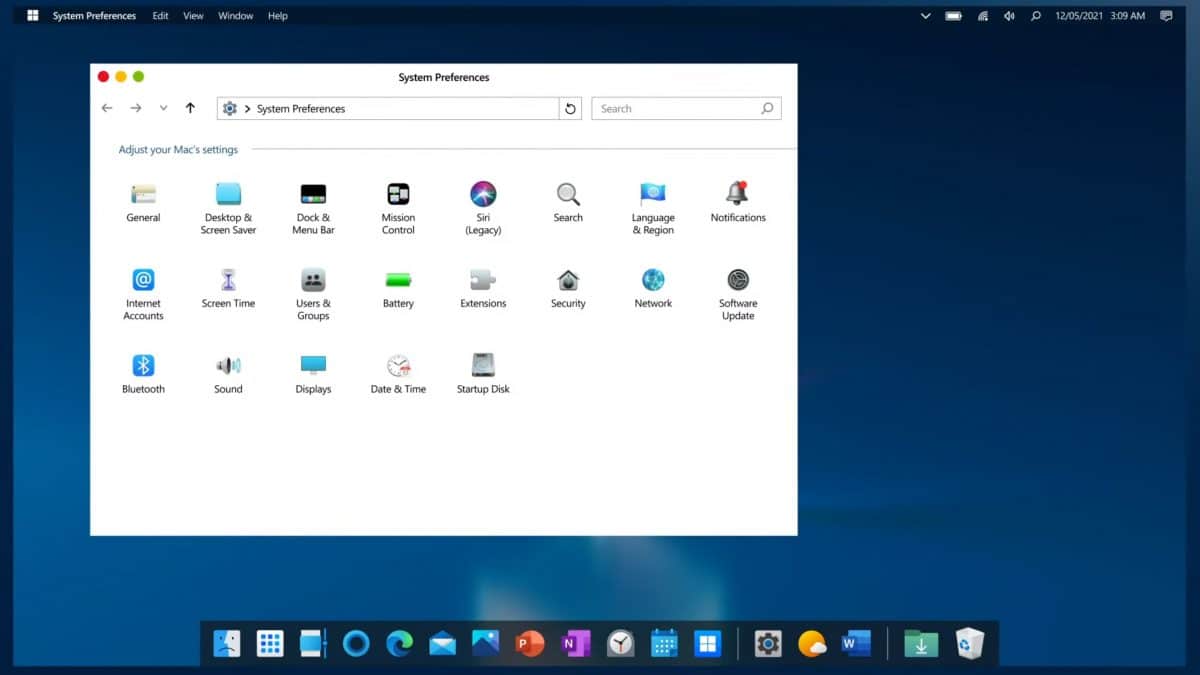
Step 4: Back out to the Privacy Settings menu, then select Diagnostics and feedback. This will also turn off Windows 11’s ads, which feel particularly invasive. Personally, I turned them all off, but your interests may differ. Step 3: Toggle off whichever tracking and personalization features you don’t want. Step 1: Search for Privacy Settings in the Windows search bar, and select the appropriate result.

GPT-4 claims to be 40% better at producing ‘factual responses’
How Microsoft 365 Copilot unleashes ChatGPT from its restraintsĭell’s first Windows 11 ARM laptop is priced like a Chromebook


 0 kommentar(er)
0 kommentar(er)
